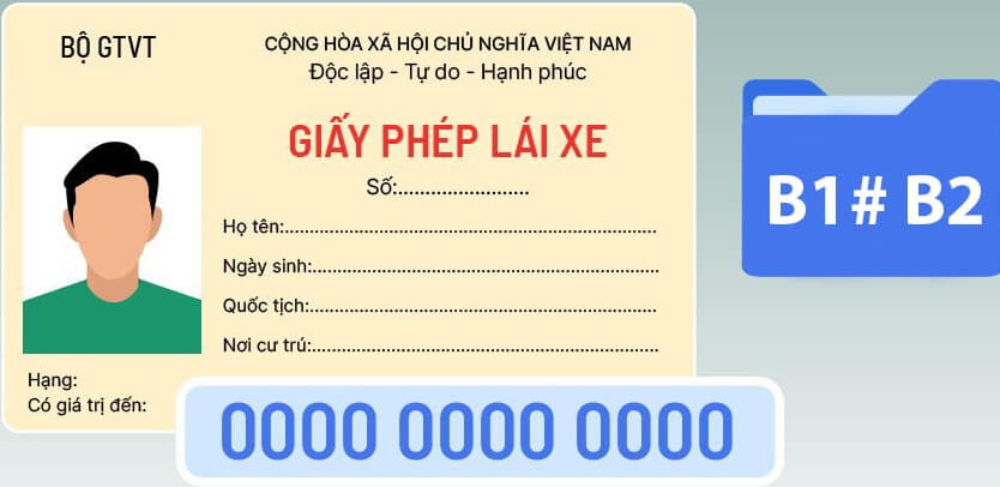Hướng dẫn cách tạo mã vạch bằng Corel Draw chi tiết từ A đến Z

Mã vạch đã trở thành một phần thiết yếu của cuộc sống hiện đại, bạn có thể dễ dàng nhìn thấy chúng từ các bao bì sản phẩm, bìa sách tạp chí cho đến hàng mỹ phẩm. Vậy, làm sao để tạo mã vạch bằng Corel? Bài viết dưới đây chúng tôi sẽ hướng dẫn chi tiết cho các bạn cách tạo mã vạch từ phần mềm Corel chỉ với vài phút.
Cách tạo mã vạch bằng Corel
Để tạo mã vạch bằng Corel các bạn cùng làm theo hướng dẫn sau đây:
Bước 1: Mở Corel > Chọn tab Object > Nhấn chọn Insert Barcode.![]()
Mở Corel > Chọn tab Object > Nhấn chọn Insert Barcode
Bước 2: Ở hộp thoại hiện lên > Chọn barcode dạng EAN-13 vì đây là dạng mã vạch mà nước chúng ta đang sử dụng (loại mã vạch này có 13 số).![]()
Chọn barcode dạng EAN-13
Bước 3: Nhập 12 số đầu vào mục như hình bên dưới > Số cuối cùng hệ thống sẽ tự động sinh ra cho bạn > Chọn Next để tiếp tục.![]()
Nhập 12 số đầu vào mục như hình
Bước 4: Ở của sổ hiện ra tiếp theo > Tùy chỉnh cho mã vạch bạn vừa tạo.Trong đó:
- Printer resolution: Độ phân giải khi in.
- Units: Đơn vị.
- Bar width reduction: Tăng giảm chiều rộng của mã vạch.
- Magnification (Scale): Phóng to hoặc thu nhỏ mã vạch.
- Bar height: Chiều cao của mã vạch.
- Wide to narrow ratio: Tỷ lệ khoảng cách giữ các thanh vuông trong mã vạch.
![]()
Tùy chỉnh cho mã vạch vừa tạo
Bước 5: Ở cửa sổ tiếp theo > Tùy chỉnh kiểu chữ, cỡ chữ cho mã vạch > Nhấn Finish để hoàn tất việc tạo mã vạch trong Corel.![]()
Tùy chỉnh kiểu chữ, cỡ chữ cho mã vạch > Nhấn Finish để hoàn thành
Và đây là kết quả sau khi tạo mã vạch thành công.
![]()
Kết quả sau khi tạo mã vạch thành công
Bước 6: Nếu bạn muốn chỉnh màu cho từng cột, ô vuông trong mã vạch thì bạn hãy Click chuột phải vào mã vạch vừa được tạo > Chọn Copy > Chọn tab Edit > Chọn Paste Special.
![]()
Click chuột phải vào mã vạch vừa được tạo > Chọn copy > Chọn tab Edit > Chọn Paste Special
Bước 7: Hộp thoại Paste Special hiện lên > Chọn Picture (Metafile) > Nhấn OK.
![]()
Hộp thoại Paste Special hiện lên > Chọn Picture (Metafile) > Nhấn OK
Và lúc này các thanh trong mã vạch đã trở thành từng đối tượng riêng biệt và bạn có thể chỉnh sửa chúng theo ý muốn. Với hướng dẫn cách tạo mã vạch bằng Corel cực dễ và chi tiết. Hi vọng rằng các bạn sẽ thực hiện được. Chúc bạn thành công!
Nguồn: https://quetmavach.com/huong-dan-cach-tao-ma-vach-bang-corel-draw-chi-tiet-tu-a-den-z-2856.html